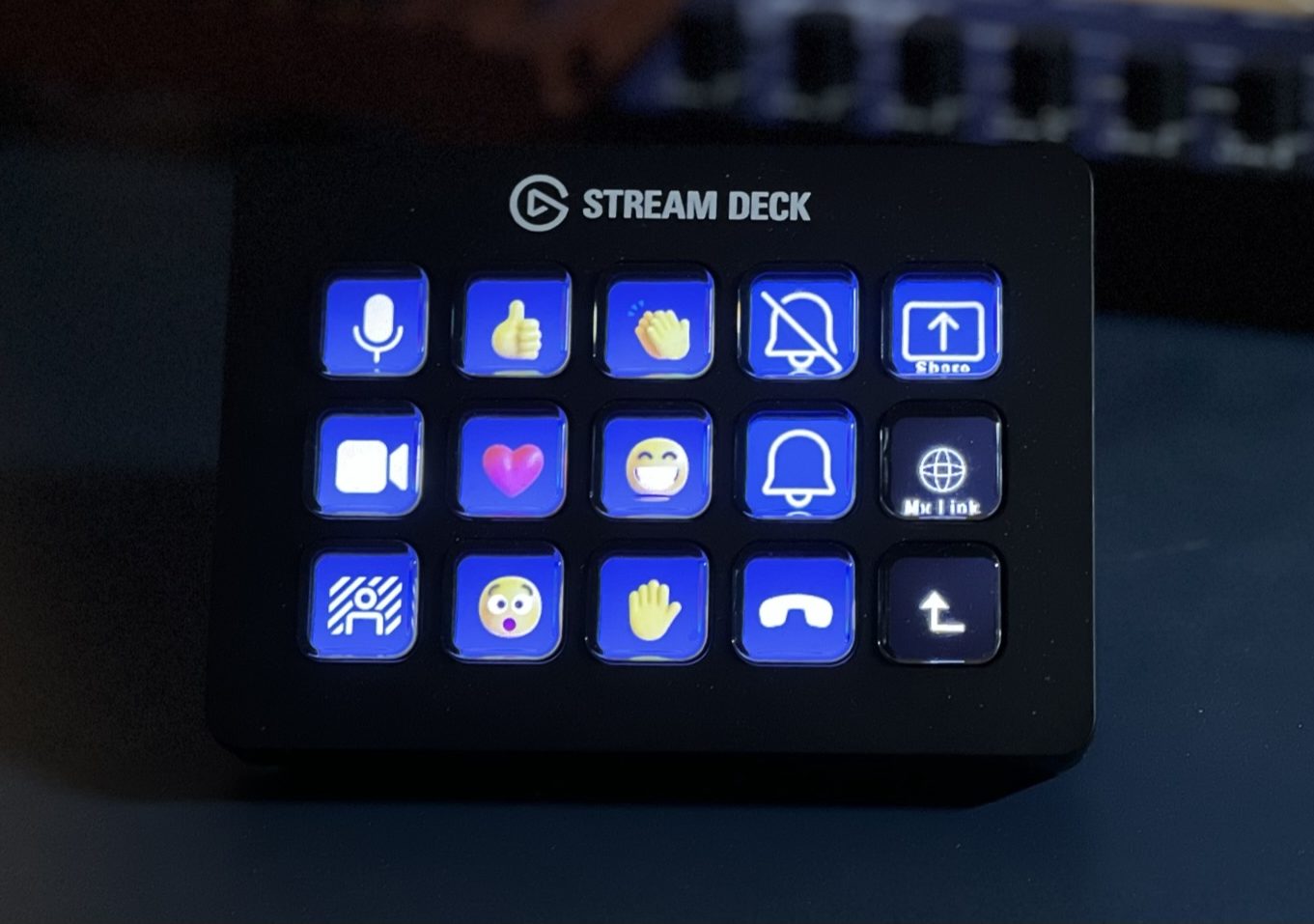I’ve been a lifelong gadget guy. If it looks neat, has any sort of utility that might help me, and is tech related there’s a good chance that I’ll spend money on it. I’ve been known to spend money on things that just seemed cool – helping me out in any way being an afterthought much of the time.
My job at Pax8 has me on a LOT Microsoft Teams calls (and a few Zoom calls here and there). I was looking for a way to quickly mute and unmute myself on calls that didn’t require me to flip over to Teams and click the mute button.
I reprogrammed one of the keys on my keyboard to toggle my microphone mute, but it didn’t work 100% of the time and was a bit funky to be honest. It mostly worked but wasn’t a great solution.
Enter the Streamdeck by Elegato. This little device is mostly used by Twitch and other streamers to control things. Essentially it’s a little box with buttons you can assign to do things on your computer. I was interested in trying to use the Streamdeck for business.
In researching the Streamdeck there wasn’t an official Teams plugin, but it was possible to program key combinations to the buttons which allows you to do things like mute your microphone with a keyboard shortcut (Ctrl+Shift+M). So, I ordered one and setup a screen of buttons to toggle mute, toggle my camera, toggle both my mic and camera, and a few other functions. It worked as expected as long as I was in Teams. It was about 90% of what I hoped for. Simply alt-tab to Teams, hit one of my buttons, and poof – I’m muted. It was almost perfect.
This past week they released an official Microsoft Teams plugin for the Streamdeck. What a game changer! With a little bit of configuration I’m now able to toggle mute, toggle my camera, and send reactions directly from the Streamdeck without shifting to teams. The integration is FANTASTIC! It works exactly like I was hoping for.
How to configure Teams and your Streamdeck
There are other articles that walk you through this but I might as well tell you how I configured mine.
- Add the official Microsoft Teams plugin from the Streamdeck store.
- Open Teams and go to Settings -> Privacy -> Manage API and grab your API key from Teams.
- In the Streamdeck app grab any Teams action from the newly installed plugin section and drag it to a button on your Streamdeck.
- Paste your API key on the configuration of the button in the API token field and you’re all set. Simply add whatever other buttons you want and you’re good to go!
How I control Teams on my Streamdeck
I added the toggle camera and toggle video along with each of the reactions. I also grabbed a couple of the shortcuts I used previously that aren’t options in the official plugin. If you look at the two columns on the right side of my deck you’ll see the bell icons, the share button, a button that says My Link, and an up arrow button. The hang-up button is also there, but that’s part of the official integration.
The two bell icons run a few commands that put me into do-not-disturb and back out. It runs two commands: “Ctrl+E” and then “/dnd” or “Ctrl+E” and then “/available” depending on whether or not I want to be on DND or not. You need to be in Teams for that to work though.
The Share button also runs a Teams keyboard shortcut to share my screen. I almost never use this button though. Probably because I’m usually in Teams when it’s time to share content.
The My Link is text that lets me share my Microsoft Bookings link with folks on a call should they want to book time on my schedule.
The up arrow just returns me to my main Streamdeck page.
I have a similar page with the official Zoom integration, though I rarely use Zoom. That said, the integration works great.
I will say that I’m exceedingly happy with the Streamdeck for use with my work stuff. I’m excited to see how this evolves over time. Given how many hours a week I’m in a virtual meeting it’s a great addition.
How have you used a Streamdeck or other similar device in your workflow?
Discover more from Ramblings of a Geek
Subscribe to get the latest posts sent to your email.